Table des matières Hide
Minecraft Legends est maintenant disponible sur PC via Fumer et Xbox Game Pass. C’est le moment idéal pour être un fan de Minecraft car Legends vise à offrir une expérience différente dans le même univers avec son mélange d’action et de stratégie. La version PC fonctionne assez bien pour la plupart, mais les joueurs peuvent rencontrer quelques problèmes techniques. Si vous rencontrez le problème de plantage de Minecraft Legends au lancement, voici quelques recommandations pour résoudre ce problème.
1
Vérifier les fichiers du jeu
Comme toujours, vous devez d’abord vous assurer que les fichiers du jeu sont en bon état de fonctionnement. Parfois, pendant le processus de téléchargement ou d’installation, quelque chose peut mal tourner, entraînant des tonnes de plantages et des problèmes de stabilité générale. Heureusement, la plupart des clients PC vous permettent de scanner et de vérifier les fichiers et de retélécharger tout ce qui manque ou est cassé.
Fumer
- Ouvrir Fumer et accédez à votre bibliothèque
- Faites un clic droit sur Légendes Minecraft dans votre bibliothèque
- Cliquez sur Propriétés
- Sélectionnez le FICHIERS LOCAUX languette
- Cliquer sur Vérifier l’intégrité des fichiers locaux…
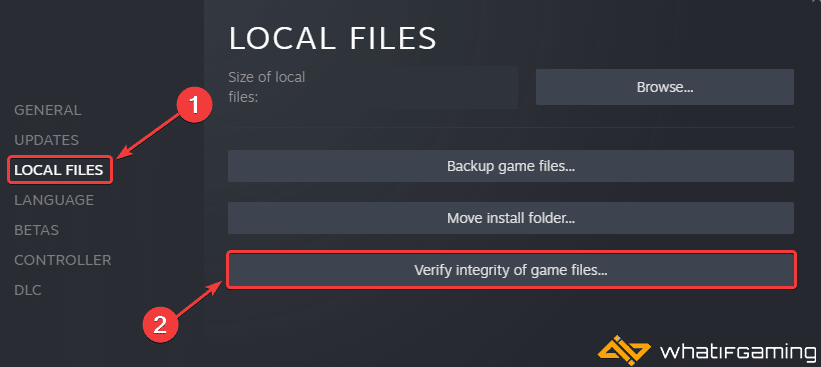 Vérifier l’intégrité des fichiers du jeu
Vérifier l’intégrité des fichiers du jeuApplication Xbox pour PC
- Lancez le Xbox Application
- A gauche, sous INSTALLÉEcliquer sur Légendes Minecraft

- Cliquez sur le bouton avec trois points
- Sélectionner Gérer
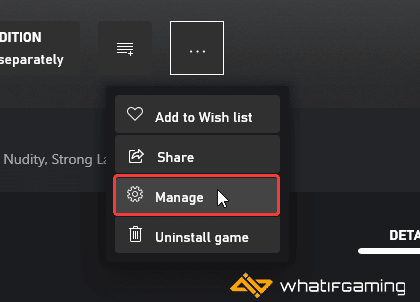 Gérer
Gérer- Sélectionnez le DES DOSSIERS onglet, puis cliquez sur VÉRIFIER ET RÉPARER sous Choix
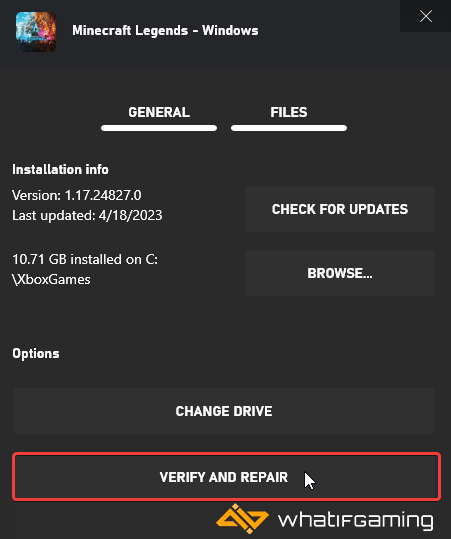 Vérifier et réparer
Vérifier et réparerCela lancera une analyse et vérifiera vos fichiers de jeu pour détecter tout problème. Cela résoudra probablement le problème de plantage de Minecraft Legends au lancement pour la plupart des utilisateurs.
2
Mettez à jour manuellement vos pilotes GPU
Assurez-vous que les derniers pilotes pour votre GPU sont installés. Vous pouvez obtenir les derniers à partir des liens ci-dessous.
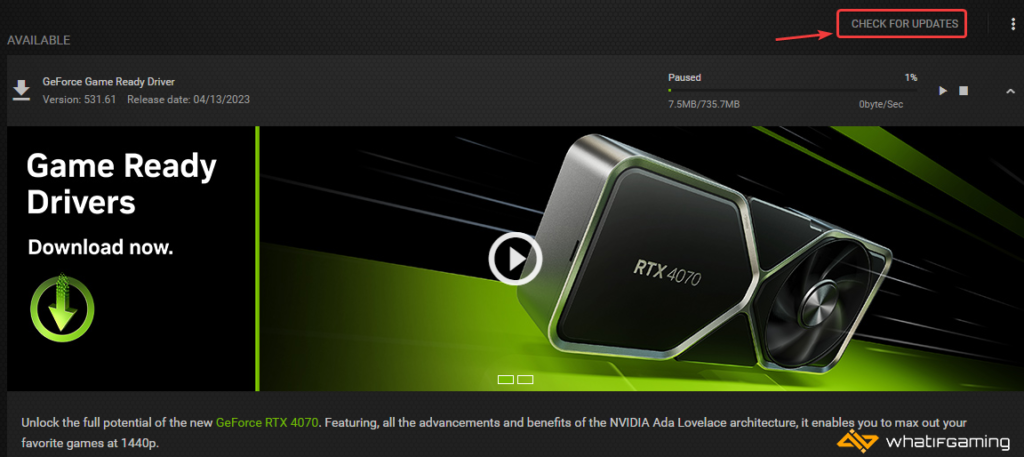
3
Mettez à jour votre fenêtre
Il est recommandé de mettre à jour votre Windows vers la dernière version pour vous assurer de ne manquer aucune mise à jour importante du système d’exploitation.
- Dans la recherche Windows, tapez “Mise à jour” et cliquez sur Vérifier les mises à jour
- Cela vous mènera au Windows Update section, et vous pouvez vous assurer que vous êtes sur la dernière version
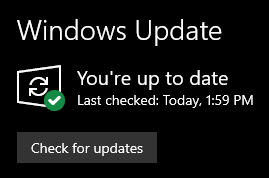
4
Mettre à jour les redistribuables DirectX et Visual C++
Assurez-vous que les redistribuables DirectX et Visual C++ sont sur la dernière version.
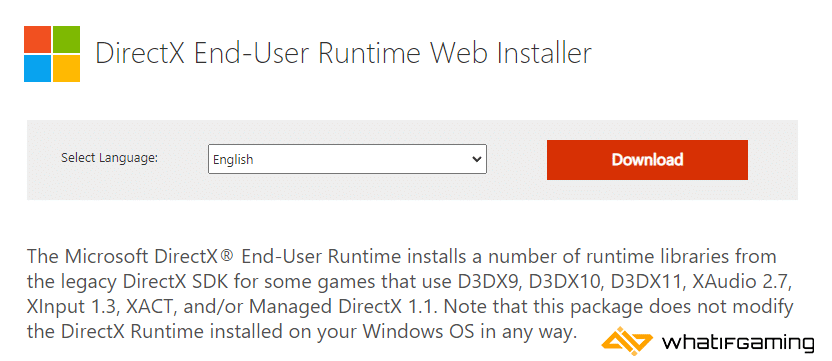
5
Passer au GPU dédié (utilisateurs d’ordinateurs portables)
Assurez-vous que votre GPU dédié est utilisé à la place de celui intégré.
Passer au GPU Nvidia dédié
- Tout d’abord, ouvrez le Panneau de configuration Nvidia
- Naviguez ensuite jusqu’à Paramètres 3D et puis Gérer les paramètres 3D
- Ouvrir l’onglet Paramètres du programme et choisissez Légendes Minecraft depuis le menu déroulant
- Suivant, sélectionner le processeur graphique préféré pour ce programme de la deuxième liste déroulante.
- Votre GPU Nvidia devrait apparaître comme Processeur Nvidia hautes performances
- Enregistrer les modifications
Passage au GPU AMD dédié
- Tout d’abord, ouvrez Paramètres Radeon
- Naviguez ensuite jusqu’à Préférences, suivi de paramètres supplémentaires
- Ici, sélectionnez Alimentation, puis Paramètres de l’application graphique commutable
- Sélectionner Légendes Minecraft de la liste des candidatures
- Si Légendes Minecraft n’est pas dans la liste, cliquez sur le bouton Ajouter une application et sélectionnez l’exécutable dans le répertoire d’installation. Cela ajoute le jeu à la liste et vous pourrez le sélectionner par la suite.
- Dans Paramètres graphiques, attribuez le profil au jeu.
6
Mettre à jour les légendes de Minecraft
Fumer
- Ouvrir Fumer et accédez à votre bibliothèque.
- Faites un clic droit sur Légendes Minecraft dans votre bibliothèque
- Cliquez sur Propriétés
- Sélectionnez le Mises à jour onglet et définissez Mises à jour automatiques pour Haute priorité
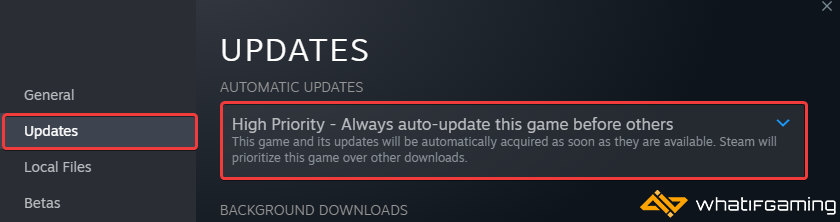
Application Xbox pour PC
- Lancez le Xbox Application
- A gauche, sous INSTALLÉEcliquer sur Légendes Minecraft

- Cliquez sur le bouton avec trois points
- Sélectionner Gérer
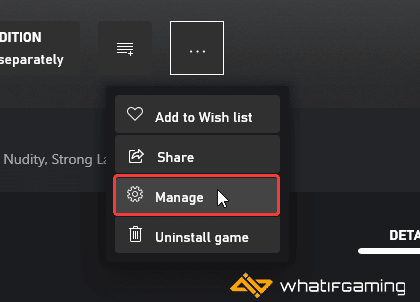 Gérer
Gérer- Sélectionnez le DES DOSSIERS onglet, puis cliquez sur VÉRIFIER LES MISES À JOUR
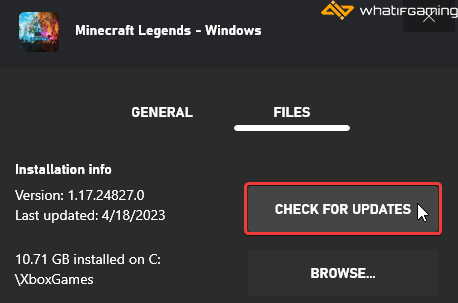 Vérifier les mises à jour
Vérifier les mises à jour7
Ajouter une exception à votre antivirus
Les logiciels antivirus tiers peuvent souvent signaler certains jeux comme une menace, il est donc recommandé d’ajouter Minecraft Legends à sa liste d’exceptions.
Nous avons répertorié quelques-uns des plus populaires et leurs pages FAQ respectives.
Nous espérons que ce guide a aidé à résoudre le problème de Minecraft Legends Crash au lancement. Faites-nous savoir si vous avez des questions dans les commentaires ci-dessous.
