Table des matières Hide
Ghostwire Tokyo est un jeu d’action-aventure de Tango Gameworks et Bethesda Games. Le titre a été révélé en 2019 et est maintenant disponible sur PC, PS4 et PS5. Il a reçu un accueil positif de la part des critiques et le monde ouvert a été salué dans presque toutes les critiques. La version PC a beaucoup d’options pour bricoler et prend en charge de nombreuses techniques d’amélioration des performances. Il n’est toujours pas techniquement parfait, cependant, comme beaucoup d’autres titres Unreal Engine 4, il souffre de problèmes de bégaiement. Si vous rencontrez le problème Ghostwire Tokyo Crash au lancement, voici quelques solutions que vous pouvez essayer de résoudre.
Correction du Ghostwire Tokyo Crash au lancement
Les plantages au lancement ou lors des premiers écrans sont assez courants avec les nouvelles versions. Il s’agit généralement de fichiers corrompus/manquants, de prérequis manquants ou de pilotes obsolètes. Certains utilisateurs ont également signalé ces plantages pour Ghostwire Tokyo, et voici quelques mesures que vous pouvez prendre pour résoudre ce problème.
Vérifier les fichiers du jeu
Steam vous permet de vérifier les fichiers pour retélécharger et installer des fichiers potentiellement corrompus ou manquants. Il n’est pas rare d’avoir ce problème en raison d’Internet ou de problèmes de stockage. Pour vérifier vos fichiers sur Steam, suivez les étapes ci-dessous.
- Ouvrir Fumeret accédez à votre bibliothèque
- Faites un clic droit sur Ghostwire Tokyo dans votre bibliothèque, puis cliquez sur Propriétés
- Maintenant, dans le FICHIERS LOCAUX onglet, puis sélectionnez Vérifier l’intégrité des fichiers locaux…
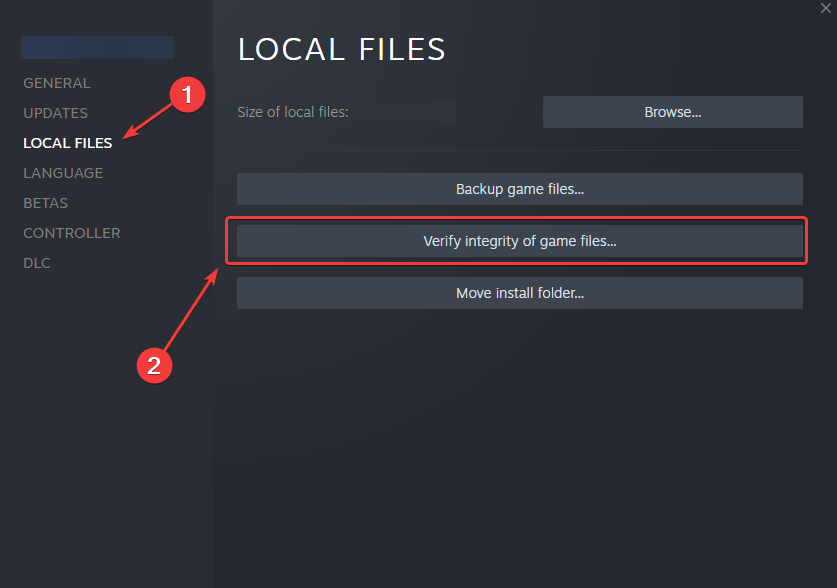
Cela vérifiera et téléchargera les fichiers. Essayez de lancer le jeu une fois le processus terminé.
Lanceur de jeux épiques
Vous pouvez également vérifier les fichiers dans Epic Games Launcher.
- Ouvrez votre Bibliothèque dans le lanceur
- Maintenant, cliquez sur le trois points à côté de Ghostwire Tokyo
- Clique sur le Vérifier bouton
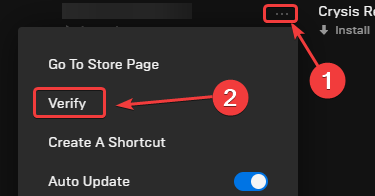
Mettre à jour les redistribuables DirectX et Visual C++
Assurez-vous que les redistribuables DirectX et Visual C++ sont sur la dernière version. Vous pouvez les télécharger à partir des liens ci-dessous et les installer à l’aide d’exécutables.
Mettez à jour manuellement vos pilotes GPU
Les pilotes GPU obsolètes peuvent potentiellement causer des problèmes avec les nouvelles versions. Les pilotes prêts pour le jeu de Ghostwire Tokyo sont maintenant disponibles pour NVIDIA et AMD, et c’est le bon moment pour les mettre à niveau.
Désactiver la superposition Steam
Bien que la plupart des titres modernes n’aient pas de problèmes avec Steam Overlay, il est possible que Ghostwire le rencontre de votre côté. Essayez de désactiver la superposition et voyez si cela fait une différence. C’est l’une des recommandations sur la page d’assistance pour le titre.
- Ouvrir Fumeret accédez à votre bibliothèque
- Faites un clic droit sur Ghostwire Tokyo dans votre bibliothèque et cliquez sur Propriétés
- Dans le GÉNÉRAL onglet, décochez “Activer la superposition Steam pendant le jeu“
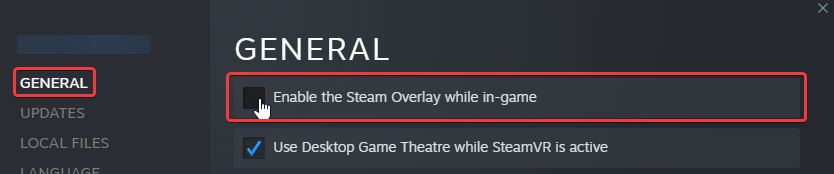
Exécutez Ghostwire Tokyo en tant qu’administrateur
Parfois, Windows peut être un peu pointilleux sur certains exécutables. Pour éviter cela, c’est une bonne idée de définir les privilèges de Ghostwire sur admin. C’est assez simple, et vous pouvez le faire en suivant les étapes ci-dessous.
- Ouvrir Fumer puis ta bibliothèque
- Ici, faites un clic droit sur Ghostwire Tokyo
- Cliquez sur Faire en sorte puis sélectionnez Parcourir les fichiers locaux
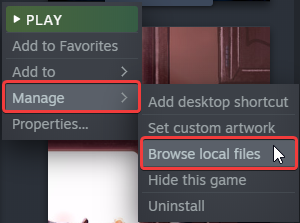
- Cela vous mènera à l’emplacement Ghostwire Tokyo est installé dans
- Faites un clic droit sur ghostwiretokyo.exe puis sélectionnez Propriétés
- Après cela, cliquez sur le Compatibilité languette
- Dans cet onglet, vous voulez cocher “Exécutez ce programme en tant qu’administrateur“
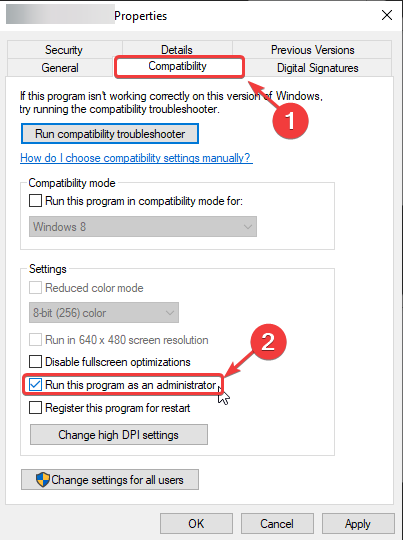
Ajouter une exception à votre antivirus Logiciel
Il est possible que votre logiciel antivirus soit en conflit avec Ghostwire Tokyo. Il est préférable d’ajouter une exception/exclusion pour voir si cela fait une différence.
Nous avons répertorié quelques-uns des plus populaires et leurs pages FAQ respectives pour les exclusions.
Mettez à jour votre Windows
Assurez-vous que vous utilisez la dernière version de Windows. Cela est devenu assez essentiel pour de nombreux titres PC modernes, et de nombreux utilisateurs utilisent encore des versions assez anciennes.
- Dans la recherche Windows, tapez “Mettre à jour», et cliquez sur Vérifier les mises à jour
- Cela vous mènera au Windows Update section, et vous pouvez vous assurer que vous êtes sur la dernière version

Si vous avez trouvé une autre solution, veuillez nous en informer dans les commentaires ci-dessous. Nous ajouterons cela à la liste et vous créditerons de manière appropriée.
Nous espérons que ce guide a aidé à résoudre le problème de Ghostwire Tokyo Crash au lancement. Faites-nous savoir si vous avez des questions dans les commentaires ci-dessous.
