Table des matières Hide
- Prérequis : Comment vérifier si votre PC dispose de Realtek HD Audio Manager
- Comment réparer Realtek HD Audio Manager manquant ?
- Solution 1 : Activer Realtek HD Audio Manager dans le Gestionnaire des tâches
- Solution 2 : activez l’icône d’affichage dans le panneau de configuration
- Solution 3 : mettre à jour le pilote audio haute définition Realtek
- Solution 4 : Téléchargez le pilote Realtek à partir du catalogue Microsoft Update
- Solution 6 : exécutez l’utilitaire de résolution des problèmes audio
- Comment réinstaller Realtek HD Audio Manager ?
- Rendez votre PC/ordinateur portable Windows sans erreur
- Envelopper
[ad_1]

Ces dernières années, Realtek HD Audio Manager est devenu de plus en plus populaire parmi les passionnés d’audio et les utilisateurs d’ordinateurs. Grâce à sa capacité à gérer et à personnaliser les paramètres sonores, les utilisateurs peuvent facilement contrôler leur expérience audio.
Malheureusement, certains utilisateurs ont rencontré un problème où le Gestionnaire audio Realtek HD manquant de leur système en raison de pilotes obsolètes ou incompatibles.
Cela peut être particulièrement frustrant pour ceux qui dépendent du programme pour leurs besoins audio. Dans ce blog, comment résoudre le Gestionnaire audio Realtek HD manquant problème.
Pour réparer les fichiers système Windows corrompus, nous recommandons l’outil Advanced System Repair :
Ce logiciel est votre solution unique pour corriger les erreurs Windows, vous protéger contre les logiciels malveillants, nettoyer les fichiers inutiles et optimiser votre PC pour des performances maximales en 3 étapes simples :
- Télécharger l’outil de réparation avancée du système évalué Excellent sur Trustpilot.
- Cliquez sur Installer et analyser maintenant pour installer et analyser les problèmes causant des problèmes au PC.
- Cliquez ensuite sur Cliquez ici pour résoudre tous les problèmes maintenant pour réparer, nettoyer, protéger et optimiser efficacement votre PC.
Prérequis : Comment vérifier si votre PC dispose de Realtek HD Audio Manager
Avant de commencer à résoudre le problème de Realtek HD Audio Manager manquant dans Windows 11, vérifiez d’abord si votre PC dispose déjà ou non du gestionnaire audio Realtek HD. Vous pouvez le faire en suivant ces instructions.
- Aller à Explorateur de fichiers (Touches Windows + E) et accédez au Chemin C:\Program Files\Realtek\Audio\HDA.
- Ensuite, recherchez et double-cliquez sur RtkNGUI64.exe. Cela ouvre le gestionnaire audio Realtek HD.

Comment réparer Realtek HD Audio Manager manquant ?
Voici quelques instructions efficaces pour résoudre le problème manquant de Realtek HD Audio Manager sur votre PC Windows. Suivez-les dans le même ordre pour le dépanner en quelques clics plus simples.
Solution 1 : Activer Realtek HD Audio Manager dans le Gestionnaire des tâches
Si le gestionnaire audio Realtek HD est désactivé, il ne s’affichera pas et le système d’exploitation Windows commencera à afficher le message manquant du gestionnaire audio Realtek HD à l’écran. Donc, ici, il est suggéré d’activer le pilote Realtek.
De nombreux utilisateurs ont du mal à activer Realtek HD Audio Manager dans le Gestionnaire des tâches. Heureusement, c’est un processus relativement simple.
- Tout d’abord, vous devez ouvrir le Gestionnaire des tâches en appuyant sur le bouton Ctrl+Maj+Échap touches simultanément.
- Une fois la fenêtre du gestionnaire de tâches ouverte, cliquez sur le Commencez Ici, vous pouvez voir toutes les applications qui s’exécutent au démarrage de votre ordinateur.
- Trouver Gestionnaire audio HD Realtek dans la liste et faites un clic droit dessus. Ensuite, sélectionnez Activer pour activer l’application.

Maintenant, vous devriez pouvoir accéder au Realtek HD Audio Manager directement depuis le Commencer menu.
Solution 2 : activez l’icône d’affichage dans le panneau de configuration
Vous pouvez également rencontrer le problème du gestionnaire audio Realtek HD si l’icône d’affichage est désactivée dans le panneau de configuration. Donc, ici, il est suggéré de vérifier et d’activer l’icône d’affichage dans le panneau de configuration.
Suivez les instructions ci-dessous.
- Dans le panneau de contrôle de type boîte de recherche, lancez le Panneau de commande sur votre PC et réglez le Vu par possibilité de Petites icônes.

- Et, cliquez sur Gestionnaire audio HD Realtek sur votre panneau de contrôle et appuyez sur le Je icône.

- Assurez-vous ensuite que le Afficher l’icône dans l’option de zone de notification est sélectionné dans la fenêtre Informations. S’il est désélectionné, cliquez sur D’ACCORD.
- Enfin, vérifiez si Realtek HD Audio Manager s’ouvre sur votre barre des tâches.
Solution 3 : mettre à jour le pilote audio haute définition Realtek
Néanmoins, si le pilote audio haute définition Realtek est manquant sur votre PC, essayez de mettre à jour le pilote audio Realtek HD. Le pilote obsolète peut parfois commencer à causer des problèmes et cesser de fonctionner correctement.
Suivez les étapes comme indiqué ci-dessous.
- Appuyez sur Windows + X pour ouvrir Gestionnaire de périphériques sur votre PC et développez Contrôleurs son, vidéo et jeu
- Ensuite, faites un clic droit sur le Realtek High Definition Audio conducteur et appuyez sur la Option de mise à jour du pilote.

- Sur l’écran suivant, cliquez sur Recherche automatiquement le logiciel du pilote mis à jour et suivez les instructions à l’écran pour installer le pilote nécessaire sur votre PC.
- Redémarrez votre PC pour enregistrer toutes les modifications récentes.
Solution 4 : Téléchargez le pilote Realtek à partir du catalogue Microsoft Update
Si la mise à jour du pilote ne vous a pas aidé à résoudre le problème, vous pouvez maintenant télécharger directement le pilote Realtek à partir du catalogue Microsoft Update comme indiqué ci-dessous. Avant cela, vous souhaitez connaître la version actuelle du Pilote audio Realtek sur votre PC. Suivez les instructions pour continuer.
- Appuyez sur Windows + X pour ouvrir le Gestionnaire de périphériques et aller au Catégories de contrôleurs audio, vidéo et de jeu comme vous l’avez fait dans la solution précédente.
- Maintenant, double-cliquez sur “Audio Realtek(R)” pour analyser la version du pilote.

- Ensuite, passez à la Conducteur onglet dans le Propriétés audio Realtek(R)
- Ensuite, notez le Rendez-vous avec le conducteur et Version du pilote
- Minimiser le Gestionnaire de périphériques fenêtre, ouvrez votre navigateur et accédez à Catalogue de mise à jour Microsoft.

- Ensuite, tapez la version du pilote dans le menu de recherche et cliquez sur Recherche pour trouver toutes les mises à jour de pilotes.
- Dans la fenêtre qui s’affiche, vérifiez la dernière mise à jour de votre pilote et cliquez sur le Télécharger bouton à côté du conducteur.

- Dans la fenêtre suivante, cliquez sur le nom du conducteur pour commencer le processus de téléchargement.

- Maintenant, le pilote audio sera téléchargé sous forme de fichier zip.
- Ensuite, allez à nouveau au Audio Realtek(R) catégorie dans le gestionnaire de périphériques, puis cliquez sur le Mettre à jour le pilote Suivez les instructions à venir pour installer le nouveau pilote et redémarrez votre ordinateur.
Solution 6 : exécutez l’utilitaire de résolution des problèmes audio
L’exécution de l’utilitaire de résolution des problèmes audio peut aider à diagnostiquer et à résoudre les problèmes pouvant être à l’origine du problème manquant du gestionnaire audio Realtek HD sur votre ordinateur. Le dépanneur vérifiera s’il y a des conflits matériels ou logiciels qui pourraient être à l’origine du problème et, le cas échéant, il fournira des recommandations pour les résoudre.
De plus, le dépanneur peut également rechercher des pilotes corrompus ou manquants, et s’il en trouve, il fournira des instructions pour télécharger et installer les pilotes nécessaires.
- Taper Outil de dépannage audio dans la barre de recherche et cliquez sur Rechercher et résoudre les problèmes de lecture du son à partir des résultats pour ouvrir l’utilitaire de résolution des problèmes.

- Ensuite, cliquez sur Suivantpuis choisissez l’appareil que vous souhaitez dépanner et suivez les instructions à venir.

- Attendez que le processus de dépannage soit terminé et vérifiez si le gestionnaire audio haute définition Realtek se trouve sur votre PC.
Comment réinstaller Realtek HD Audio Manager ?
Si vous vous demandez comment réinstaller le gestionnaire audio Realtek HD, cette section est pour vous. Tout d’abord, désinstallez Realtek HD Audio Manager comme indiqué ci-dessous.
- Allez à la Gestionnaire de périphériques sur votre PC et accédez au Contrôleurs son, vidéo et jeu rubrique pilote.
- Ensuite, faites un clic droit sur le Realtek High Definition Audio pilote et sélectionnez le Désinstallez l’appareil.

- Ensuite, confirmez l’invite Supprimer le logiciel du pilote pour cet appareil en cliquant sur D’ACCORD.
- Suivez les instructions à l’écran pour désinstaller l’appareil de votre PC. Une fois cela fait, dans la fenêtre du gestionnaire de périphériques, cliquez sur Voir et sélectionnez Afficher les appareils cachés Assurez-vous que vous avez des pilotes en double et s’il y en a, désinstallez-les.
- Redémarrez votre ordinateur et passez à l’une de ces options pour réinstaller les pilotes.
Option 1 : Téléchargez et installez le pilote manuellement
Si toutes ces solutions ne vous ont pas aidé à résoudre le problème manquant du gestionnaire audio Realtek HD, vous pouvez télécharger le logiciel Realtek à partir de son site Web officiel, comme indiqué ci-dessous.
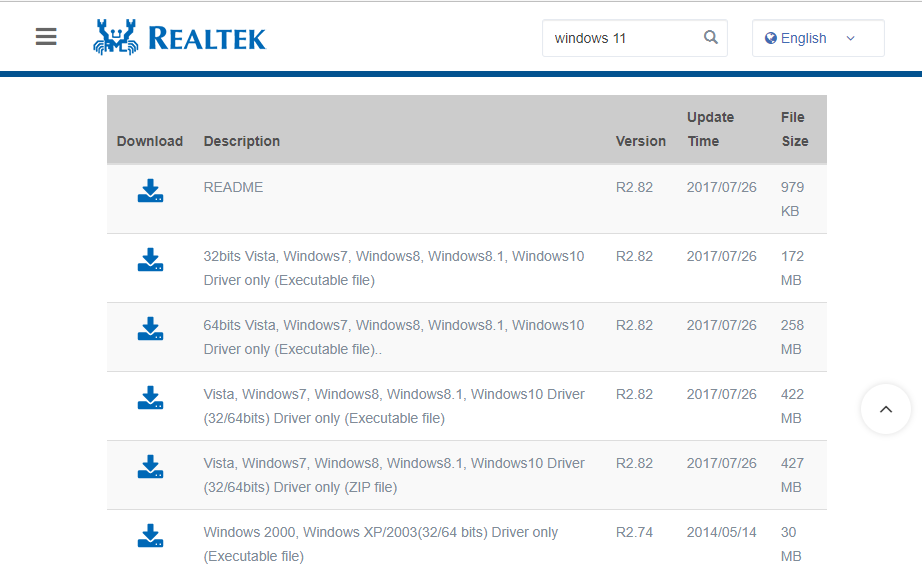
- Ensuite, choisissez le logiciel Realtek approprié en fonction de la version de votre ordinateur et téléchargez-le.
Option 2 : mettre à jour automatiquement les pilotes audio Realtek
Si vous ne souhaitez pas mettre à jour les pilotes de périphérique manuellement, vous pouvez les mettre à jour avec l’outil Driver Easy. Driver Easy détecte, télécharge et installe automatiquement les pilotes appropriés pour votre matériel. Il analyse le matériel de votre ordinateur et vérifie s’il y a des pilotes manquants, incompatibles ou obsolètes. S’il en trouve, il téléchargera et installera ensuite les pilotes appropriés pour chaque élément matériel.
Get Driver Easy pour mettre à jour les pilotes automatiquement
Rendez votre PC/ordinateur portable Windows sans erreur
Si après avoir suivi les correctifs ci-dessus, votre système démarre courir lentement, planter ou geler alors il est suggéré de scanner votre système avec le Outil de réparation de PC.
Il s’agit d’un utilitaire de réparation avancé qui résout divers problèmes informatiques tels que les erreurs Windows persistantes, vous protège contre les virus/programmes malveillants et les erreurs DLL, répare les entrées de registre corrompueset de nombreuses autres erreurs et problèmes dans le système Windows.
Cela corrige non seulement les erreurs, mais optimise également les performances du PC Windows.
Obtenez PC Repair Tool, pour améliorer les performances de votre PC/ordinateur portable Windows
Envelopper
Le Realtek HD Audio Manager est manquant Le problème de Windows 11 ou 10 peut souvent être un problème difficile à diagnostiquer et à résoudre. Ici, nous avons fait de notre mieux pour répertorier les informations complètes concernant Gestionnaire audio Realtek HD manquant et comment réinstaller Realtek HD Audio Manager sous Windows.
J’espère que l’article vous sera utile, suivez les instructions étape par étape et résolvez le problème en un rien de temps.
Nous serions ravis de vous aider avec plus de questions et de suggestions concernant cet article. N’hésitez pas à nous joindre sur notre Facebook Page.
Bonne chance..!
