Table des matières Hide
[ad_1]

Google Chrome est le principal navigateur Web depuis un certain temps. Il est célèbre pour sa large base d’utilisateurs et son service impeccable qui s’affine à chaque mise à jour. Cependant, il existe encore des problèmes qui sont souvent signalés dans Chrome. Une erreur récente a amené les utilisateurs à se demander où se trouve le bouton de menu Chrome ? Le bouton Menu de Google Chrome est situé par défaut dans le coin supérieur droit de l’écran. Lorsque cette erreur se produit, le bouton de menu Chrome disparaît de son emplacement habituel, ce qui peut ruiner l’expérience utilisateur de nombreux utilisateurs. Si vous rencontrez également le même problème, vous êtes au bon endroit. Nous vous apportons un guide parfait qui vous aidera à corriger le bouton de menu manquant dans l’erreur de la barre de menus de Google Chrome.

Le bouton de menu Chrome est situé sur le côté droit de l’URL barre d’adresse. Si vous vous demandez ce qui le fait disparaître, voici quelques raisons plausibles derrière cette erreur.
- Bugs et problèmes mineurs
- Interférence par des extensions
- Google Chrome est obsolète
Après avoir compris pourquoi le bouton de menu disparaît de la barre de menus de Google Chrome, passons aux méthodes pour résoudre ce problème. Tout d’abord, assurez-vous que vous n’utilisez pas Chrome en mode plein écran car il masque le bouton de menu, vous pouvez le vérifier en appuyant sur la touche F11. Si Chrome passe en plein écran, appuyez à nouveau sur F11 pour désactiver le plein écran. Si vous rencontrez toujours le problème, suivez les étapes ci-dessous.
Méthode 1 : Redémarrez Google Chrome
Il s’agit d’un correctif de base qui fonctionne pour de nombreuses erreurs Google Chrome et qui consiste simplement à redémarrer Chrome. Le redémarrage de Chrome résoudra tous les problèmes temporaires et autres problèmes logiciels présents dans Chrome. Voici comment vous pouvez le faire.
1. Appuyez sur la Ctrl + Maj + Tabulation clés ouvrir simultanément Gestionnaire des tâches.

2. Localisez Google Chrome en dessous de Processus languette.

3. Faites un clic droit sur Google Chrome et sélectionnez Tâche finale. Il fermera tous les processus liés à Google Chrome.

4. Attendez quelques secondes et ouvrir Google Chrome.
Méthode 2 : Mettre à jour Google Chrome
Si vous utilisez une version obsolète de Google Chrome, vous pouvez voir de nombreuses erreurs, notamment un bouton de menu manquant. Chrome reçoit des mises à jour régulières qui le maintiennent en bon état de fonctionnement et corrigent des bogues et d’autres problèmes. Vous pouvez vérifier et mettre à jour Google Chrome en suivant les étapes ci-dessous.
1. Appuyez sur le Clé Windowstaper chromeet cliquez sur Ouvrir.
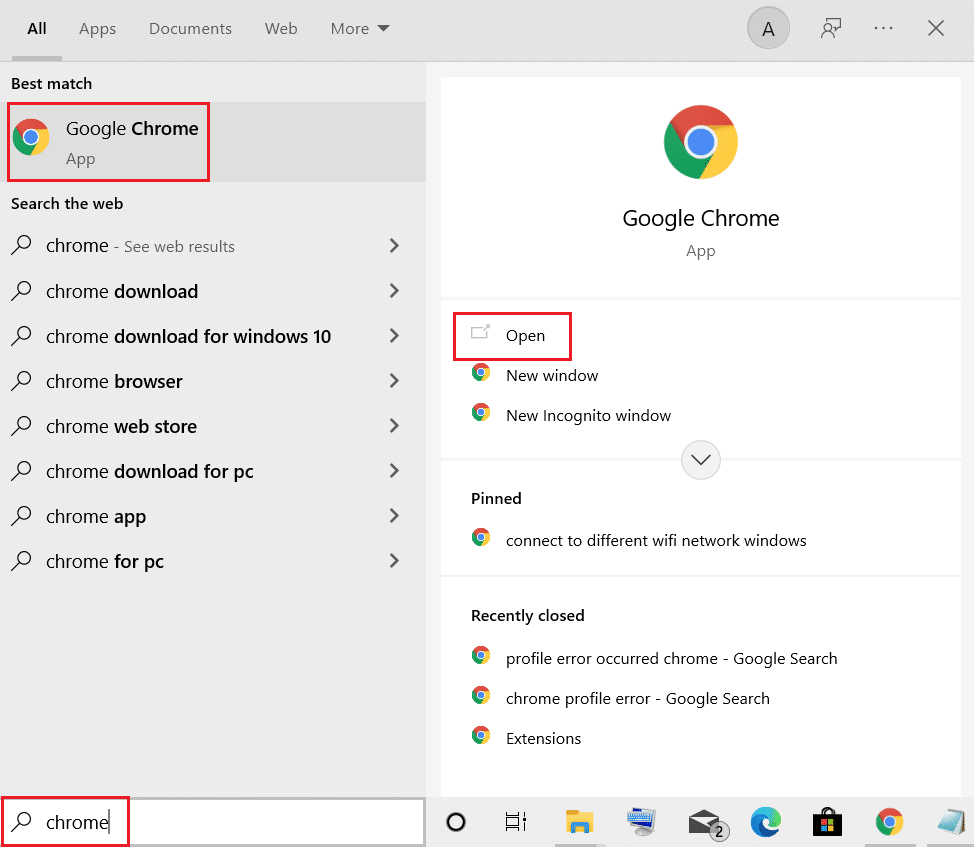
2. Tapez chrome://paramètres dans la barre d’adresse et appuyez sur La touche Entrée pour ouvrir le Paramètres Chrome page.
3. Dans le volet de gauche, cliquez sur le À propos de Chrome option.

4. Dans la fenêtre suivante, Chrome vérifiera les mises à jour. Si des mises à jour sont disponibles, Chrome lancera automatiquement la mise à jour.
5. Une fois la mise à jour de Chrome terminée, le Relancer bouton sera visible.
6. Cliquez sur Relancer pour redémarrer Chrome avec de nouvelles mises à jour.
7. S’il n’y a pas de mises à jour disponibles, vous verrez Chrome est à jour message après Étape 3.

A lire aussi : Correction de l’erreur Chrome ERR_CONNECTION_TIMED_OUT
Méthode 3 : Activer le bouton d’accueil
Une autre façon de résoudre ce problème et d’arrêter de vous demander où se trouve le bouton de menu Chrome consiste à activer manuellement le bouton d’accueil de Google Chrome et à l’utiliser comme raccourci pour ouvrir les paramètres de Chrome. De cette façon, vous aurez un bouton pour ouvrir les paramètres sans avoir besoin du bouton de menu. Suivez les étapes ci-dessous pour faire de même.
1. Suivez Étapes 1 et 2 depuis Méthode 2 ouvrir Paramètres Chrome.
2. Dans le volet de gauche, cliquez sur le Apparence option.

3. À l’intérieur du Apparence page, basculez sur la Afficher le bouton Accueil pour l’activer. Il est généralement désactivé par défaut.

4. Après avoir activé Afficher le bouton d’accueil, sélectionnez Saisissez une adresse Web personnalisée option.

5. Tapez chrome://paramètres dans Saisissez une adresse Web personnalisée zone de texte comme indiqué.

6. Vous verrez maintenant le domicile icône à côté de la barre d’adresse et cliquer dessus ouvrira le Chrome Réglages page.

Vous pouvez maintenant utiliser le bouton d’accueil comme bouton de menu et le problème est résolu.
Noter: Si vous ne souhaitez pas activer le bouton d’accueil, vous pouvez également accéder directement à certaines pages de paramètres dans Chrome en tapant ce qui suit dans la barre d’adresse.
- Signets : chrome://extensions
- Histoire: chrome://histoire
- Aider: chrome://paramètres/aide
- Téléchargements : chrome://téléchargements
- Réglages: chrome://paramètres
Méthode 4 : désactiver les extensions
Les extensions sont utilisées dans Chrome pour augmenter l’efficacité et ajouter plus de fonctionnalités. Mais parfois, certaines extensions peuvent modifier l’interface utilisateur de Chrome, provoquant ainsi la disparition du bouton de menu. Pour vérifier cela, vous pouvez désactiver les extensions et cela pourrait résoudre le problème. Suivez les étapes ci-dessous pour faire de même.
1. Suivez l’étape 1 de Méthode 2.
2. Tapez chrome://extensions dans la barre d’adresse et appuyez sur La touche Entrée. Il ouvrira une liste de toutes les extensions installées dans Chrome.

3. Désactivez les extensions une par une pour désactiver eux. Par exemple, le Demande X l’extension est désactivée comme indiqué ci-dessous.

4. Après avoir désactivé toutes les extensions, vérifiez si le problème est résolu. Si vous avez pu corriger l’erreur du bouton de menu manquant, démarrez activation extensions une par une.
5. Si l’activation d’une extension spécifique fait disparaître à nouveau le bouton de menu, désactiver cette extension et activer toutes les autres.
Si vous ne voyez toujours pas le bouton de menu dans Chrome et que vous pensez où se trouve le bouton de menu Chrome, suivez la méthode suivante.
A lire aussi : Correction de Chrome ne se connectant pas à Internet
Méthode 5 : Réinitialiser Google Chrome
Si vous ne parvenez toujours pas à résoudre le problème, cette méthode est votre dernier recours. Vous pouvez réinitialiser Chrome qui restaure ses paramètres par défaut. Cela pourrait résoudre le problème. Suivez les étapes ci-dessous pour réinitialiser Chrome.
1. Suivez l’étape 1 de Méthode 2.
2. Tapez chrome://paramètres/réinitialiser dans la barre d’adresse et appuyez sur La touche Entrée. Il ouvrira le Réinitialiser et nettoyer page.

3. Cliquez sur Restaurer les paramètres à leurs valeurs par défaut d’origine option.

4. Dans la fenêtre contextuelle suivante, cliquez sur le Réinitialiser les options bouton.

Le problème devrait être résolu maintenant.
Recommandé:
Nous espérons que ce guide vous a été utile et que vous avez pu trouver la réponse à où est le bouton du menu Chrome et pourquoi le bouton de menu disparaît-il de la barre de menus de Google Chrome. Faites-nous savoir quelle méthode a le mieux fonctionné pour vous. Si vous avez des questions ou des suggestions, n’hésitez pas à les déposer dans la section des commentaires.
